Creating Hyperlinks in Excel
The hyperlinks are useful for linking the other sheets or files and external URLs in cells of Excel. There is a number of ways for creating the Excel hyperlinks. Let us look at these ways one by one with examples.
The hyperlinks are useful for linking the other sheets or files and external URLs in the cells of Excel.
There are a number of ways to create Excel hyperlinks.
Let us look at these ways one by one with examples.
- 1. Create a hyperlink to a webpage by simplest way
- 2. Create links by Hyperlink button to URL or files
- 3. An example of hyperlink to the specific location in an Excel sheet
- 4. Link to defined Names
- 5. An example of creating a hyperlink to an email address
- 6. Creating a hyperlink by HYPERLINK function
- 7. Create a link to a URL by HYPERLINK
- 8. The Example of hyperlink in other spreadsheet’s cell
Create a hyperlink to a webpage by simplest way
For creating a link to a webpage in an Excel cell follow this.
One Simple Step:
Type the URL in a cell and press Enter. Excel should automatically create a hyperlink to that webpage. For example:
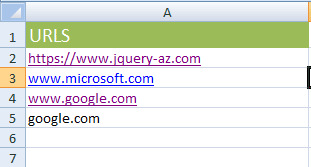
You can see that I created links by typing different texts. If you type www.example.com, Excel will automatically create that URL.
If you start with http:// or https://, it will be converted to a link as well.
If you just type google.com (without www or http:// or https://), Excel will not convert this into hyperlink automatically, as shown in A5 cell.
You may create hyperlinks with many options by using the Insert --> Hyperlink button.
For that, select the cell where you want to create a hyperlink.
Now go to Insert in the ribbon and press the Hyperlink as shown below:
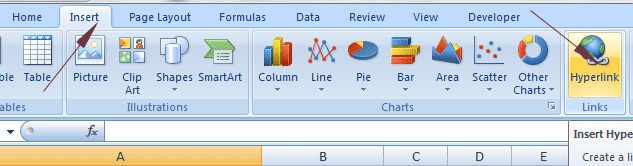
You will see the Insert Hyperlink dialog:
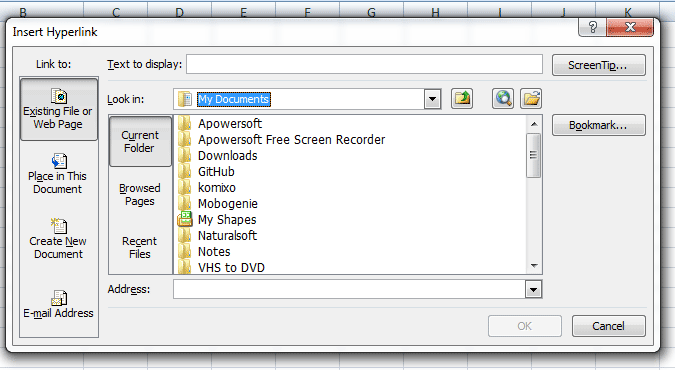
You can see many options there for creating hyperlinks to various targets including:
- Existing file or web page
- Place in the document
- Create New document
- Email address
First, let us create the hyperlink to the Existing file or web page; the first tab that is already opened.
Enter the text in the “Text to Display” textbox. This is the text that appears in the cell to be clicked by the user.
You may also create a screen tip that appears as the mouse hovers over the text in the cell. There, you may describe the purpose of the link etc. You may omit this if not important.
Below the “Text to display” textbox, you can see three more tabs for:
- Current Folder
- Browsed Pages
- Recent Files
If you want to link to the content for any of the above options then click it. Upon clicking any content, it will appear in the “Address” box.
If you want to enter the URL/filename yourself, just type in the Address box as shown below:
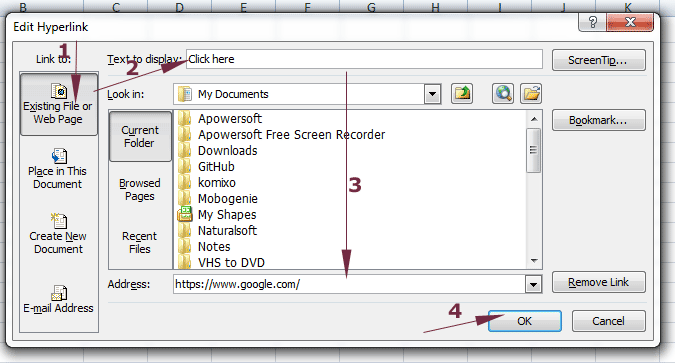
A link in the A2 cell should have been created with a screen tip as shown below:
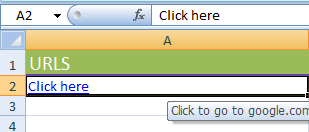
Similarly, you may choose a file by pressing the “Recent Pages” or press the “Browse for File” button to locate other files in the system. Press Ok, and a link to that file in the system should be created.
By default, it displays only the office files.
An example of hyperlink to the specific location in an Excel sheet
Linking to the specific part of an Excel sheet is also quite common. For example, when referring to sales by salespersons, you may be required to open the detail sheet containing salesperson profiles.
Again, open the “Insert Hyperlink” dialog by Insert in the ribbon --> Hyperlink or right-click in the cell where you want to create the hyperlink and click Hyperlink as shown below:
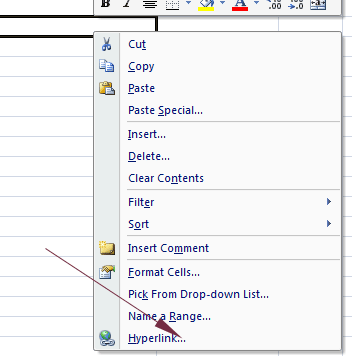
Now press the “Places in this document” tab:
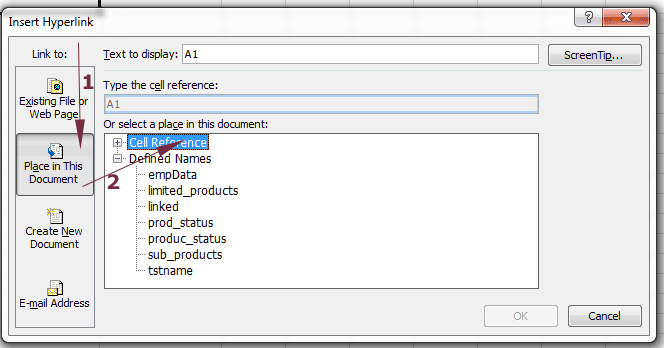
If you look at the right side, two text boxes should be displayed. One for the entering text to display in the cell “Text to display”. Below this is the “Type the cell reference”.
You should see the list of all sheets that you have created in this workbook under the “Cell reference”. Select the sheet that you want to link.
In the “Type the cell Reference”, enter the cell that you want to link to in that selected sheet e.g. A1. Press OK and a link should be created with the given text to that sheet. If you click on that link, the focus will move from current sheet to the selected sheet’s specified cell.
Link to defined Names
You may also link to the defined names on another sheet. To create names containing multiple cells, select cells in the sheet that you want to link to and give it a name as shown below:
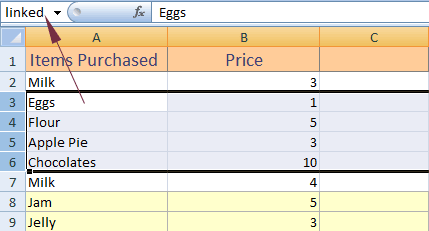
The name can be given in the textbox adjacent to the formula bar. In the above graphic, the “linked” is the name for the A3 to A6 rows.
To link this named cell range,
- Select the cell in your current sheet where you want to create the link and open Hyperlink dialog box by “Insert --> Hyperlink”.
- Press the “Place in This Document” tab and select the “Defined Names” on the right side (shown below).
- You should see the names there (as we just created “linked”). After selecting the name, press OK.
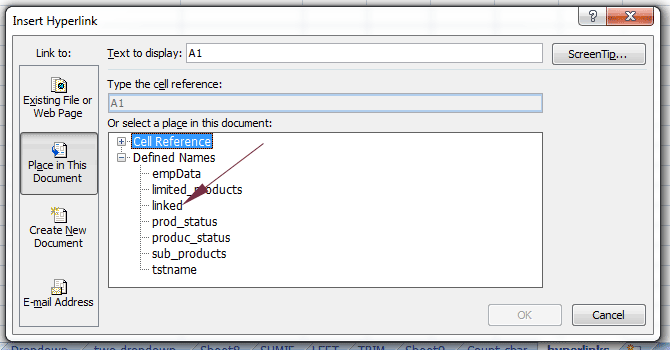
A link in the selected cell should be created. If you click on that link, it will take to that named range in the sheet where you created it.
An example of creating a hyperlink to an email address
For creating a hyperlink linking to an email address, again go to the “Insert Hyperlink” dialog box by right-clicking or from the Insert ribbon.
Press the “E-mail Address” under “Link to:”. There you can see text boxes for entering the:
- Text to display
- E-mail address
- Subject
- Recently used e-mail addresses
Enter the info and press OK.
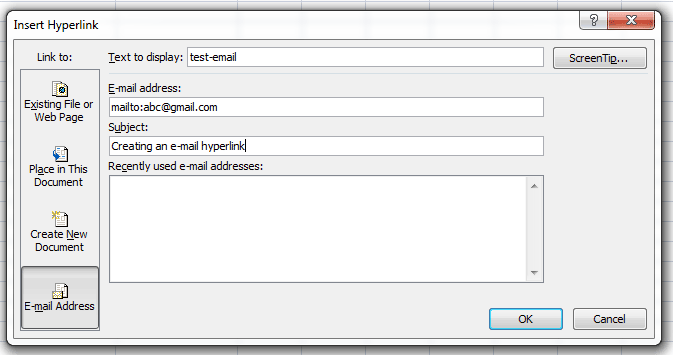
This is how the link should be created in the selected cell:
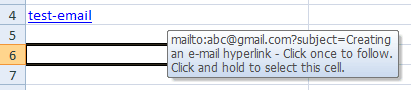
As you click this email hyperlink, it should open in the default email program with the subject given in the “Insert Hyperlink” dialog box.
Creating a hyperlink by HYPERLINK function
You may also use the Excel HYPERLINK function for creating the links. Following is the syntax of using the HYPERLINK function:
Where:
| Argument | Description |
| Link_location | Link_location can be a URL to a website or a path to the local drive containing that file, from the intranet, or it can point to the same sheet’s cell or a different sheet cell/ named range, etc. |
| friendly_name |
|
See a few examples of using the HYPERLINK function in Excel.
Create a link to a URL by HYPERLINK
In the following example, the URL is provided for the Link_location argument. Have a look at the output and formula:
=HYPERLINK("https://www.excel-learn.com/", "Click to open the URL")
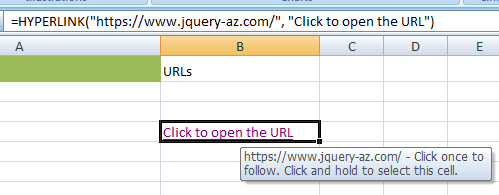
The Example of hyperlink in other spreadsheet’s cell
The following example shows the HYPERLINK formula for linking to another spreadsheet’s specific cell.
For example, the “Excel-formulas.xlsx” file is stored in the “D:\Excel-testing”.
See how the path is set in the HYPERLINK function along with accessing its “FindFormula” sheet and linking to its B5 cell.
So, as I click on the current sheet cell’s link, it will open the above Excel file and highlight the B5 cell in “FindFormula” sheet by using this formula:
=HYPERLINK("[D:\Excel-testing\Excel-formulas.xlsx]FindFormula!B5", "Open FIND sheet in another file")
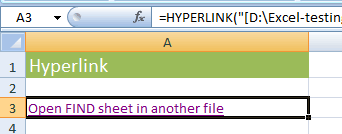
Similarly, you may open the named range by using the HYPERLINK function. Suppose, we have a range name “ProductList” that contains A2 to B10 cells.
This is how the HYPERLINK formula will be used to link from a cell:
=HYPERLINK("[D:\Excel-testing\Products-Data.xlsx]ProductSheet!ProductList ", "Go to Product List")
Where Products-Data.xlsx is an external Excel file.






