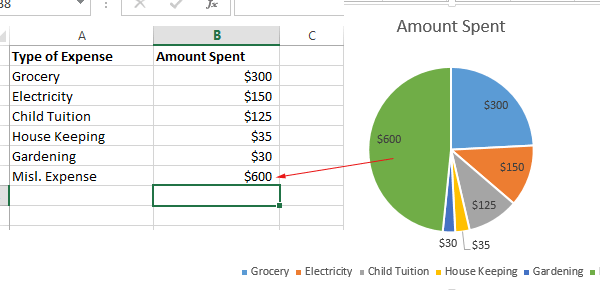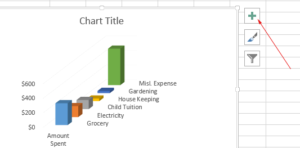How to Move Excel Chart from One Sheet to Another
In certain scenarios, you may require to have data in one sheet and the chart created based on that data on its own sheet. So, in that sheet, no tabular data in Excel cells is visible.
How to move Excel chart from one sheet to another
In certain scenarios, you may require to have data in one sheet and the chart created based on that data in another sheet. So, in that sheet, no tabular data in Excel cells is visible.
In this tutorial, we will show a very easy way to move the chart to another sheet.
Sample sheet containing both data and charts
We have a sample sheet that contains a pie chart and its data in Excel cells – in the same sheet (Data).
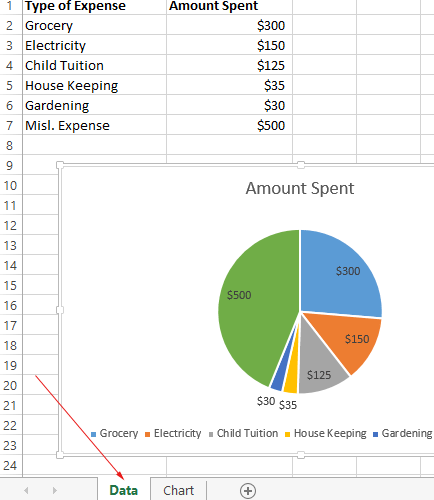
You can see, we have two sheets. The “Chart” sheet is empty at the moment and our target is to move this Pie chart to that sheet from the “Data” sheet.
Follow these steps.
Step 1:
Right click in the graph and click on the “Move Chart” option as shown below:
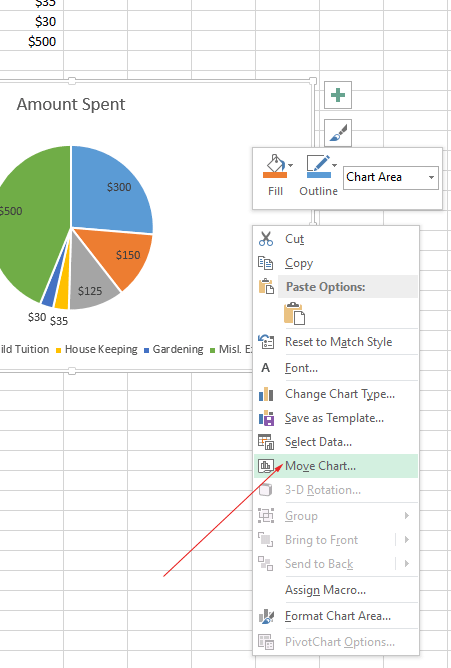
Step 2:
In the next dialog box that appears, either enter the name of the new sheet that you want to create and move that chart OR select an existing sheet.
We selected the existing sheet “Chart” as shown below:
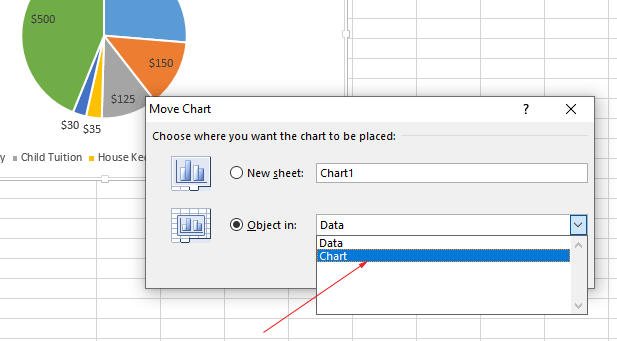
As you press Ok, the chart is moved to its sheet.
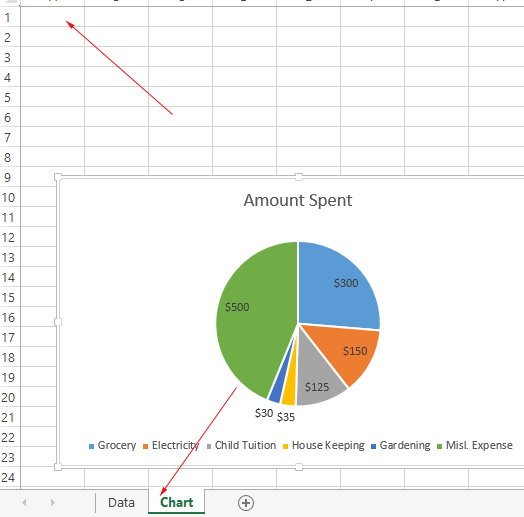
You can see, the data remains intact in the moved chart.
Will data update in this chart?
The question is if you change data in the Excel cells. For example, changing Misl. Expenses to $600 from $500, will it reflect on the moved chart?
Yes, the data is updated to the moved chart as well.
See below, we changed the value of Misl. Expenses in our cell data and it is also updated in the pie chart: