VBA Rows Property – Access Single/Multiple by Range
To select a row in an Excel sheet, you may use the Range object Rows property. You may select one or more rows by using the Rows property
What is Range.Rows property
- To select a row in an Excel sheet, you may use the Range object Rows property.
- You may select one or more rows by using the Rows property.
- Different tasks can be done like the coloring of rows, borders, background, hiding/unhide rows
- Similarly, copying/pasting, deleting rows, etc.
An example of setting background/interior color of the row
In this example, a range of A1:E10 is created.
Then we used the Rows property and applied the Interior color of row number 3 in our range.
Code:
Sub row_ex()
Dim rng As Range
Set rng = Range("A1:E10")
'Setting background color of row number 3
rng.Rows(3).Interior.ColorIndex = 25
'Selecting that range to show all cells
rng.Select
End Sub
Result:
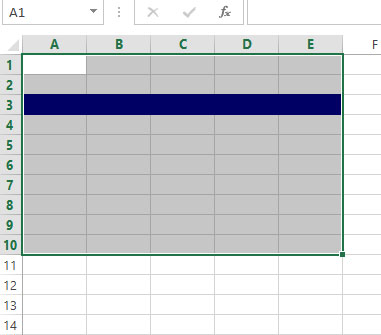
Highlighted rows represent our entire range (by using the Select method).
Changing multiple row color
See the code below to learn how we can change/apply the interior color to multiple rows in our above-created range.
We will apply color to row number 2,3 and 4 as follows:
Code:
Sub row_ex()
Dim rng As Range
Set rng = Range("A1:E10")
'Setting background color of row number 2 to 4
rng.Rows("2:4").Interior.ColorIndex = 31
'Selecting that range to show all cells
rng.Select
End Sub
Output:
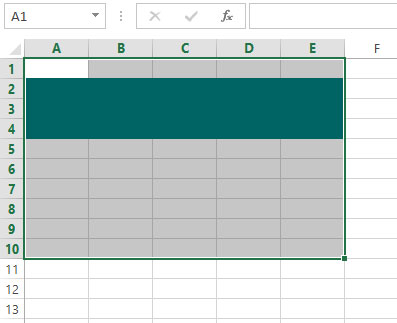
Applying borders to multiple rows by Range.Rows
This example sets the border of multiple rows in the Range.
For that, we used Borders.ColorIndex property:
Code:
Sub row_ex()
Dim rng As Range
Set rng = Range("A1:E10")
'Setting Border colors of rows
rng.Rows("4:9").Borders.ColorIndex = 42
'Selecting entire range for visibility
rng.Select
End Sub
Result:
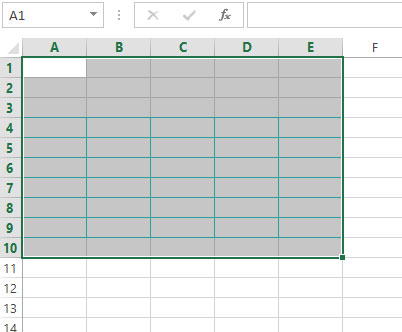
You can see the entire range is selected and row numbers 4 to 9 changed borders are also visible.
Deleting multiple rows example
We will use this sample sheet for deleting rows example:
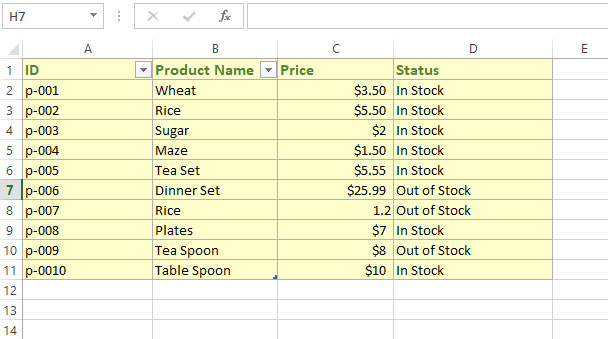
The following example deletes 3 to 6 number rows by using the Rows property.
Code:
Sub row_ex()
'Deleting Rows from 3 to 6
Rows("3:6").Delete
End Sub
Result:
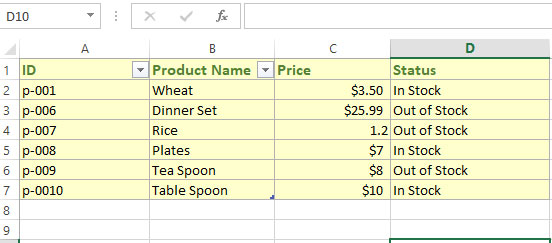
Inserting rows example
By using Insert method, you may insert one or more rows. We will add 3 rows to our above sample sheet:
Code:
Sub row_ex()
'Inserting 3 rows
Rows("4:6").Insert
End Sub
Output:
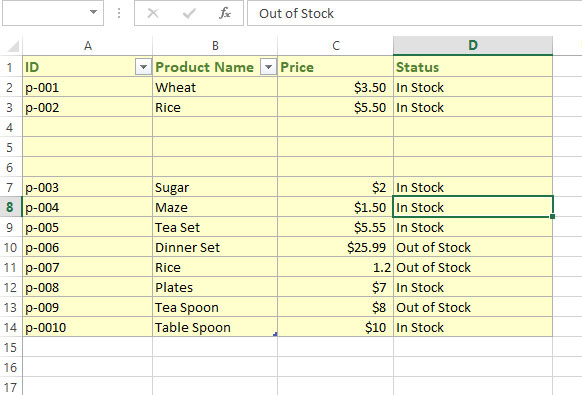
Show/Hide Rows Example
In order to show/hide specific rows, you may use the Hidden property and set its value to True/False.
True means hide the rows.
False will unhide the rows.
See the example below to hide rows in our sample sheet:
Code:
Sub row_ex()
Hiding 3 to 6 rows
Rows("3:6").Hidden = True
End Sub
Output:
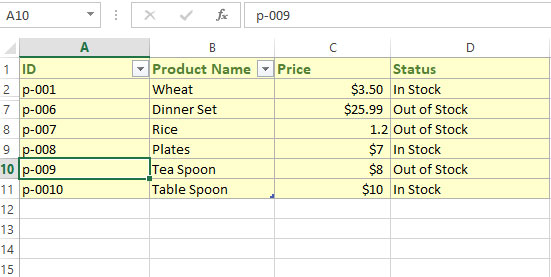
You can see, rows 3 to 6 are not displayed in the above graphic.
By executing this code, rows will be visible again:
Rows("3:6").Hidden = False




