How to Divide in Excel?
Learn Excel division with 7 formulas! Explore practical examples for efficient calculations at excel-learn.com.
- In Excel, there is no specific function for the division. Instead, it is quite simple; use the “/” operator. For example,
- You may use the forward slash "/" for the division in cells directly or in the formula bar as well.
- You may also use QUOTIENT Function that returns integer portion of the division:
Result = 10
- In this tutorial, I am going to show you simply dividing by typing within cells along with division in formulas, so keep reading.
Divide two numbers by typing within the cell
In the cell, type:
and press enter, it should display the result 10.
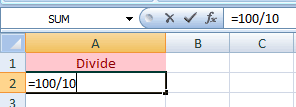
In the formula bar, you can see the division formula is added automatically.
Dividing two cells' number by reference
Similarly, you may divide numbers in two cells by giving the cell references.
For example, A2 cell contains 100 and A3 10.
Now type =A2/A3 in the A4 cell and press enter. It should display the result after dividing two cell numbers as shown below:
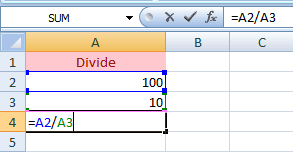
Again, the division formula is typed automatically in the formula bar.
Using multiple operators to understand division order
If you are using multiple mathematical operators in a formula including division then you should understand the order in how Excel operates.
For example:
Because the division occurs first than addition. Similarly, if you are subtracting followed by division, again division occurs first as shown below:
What if multiplication comes first?
The Excel will first multiply then divide and finally add in the above case.
See a few multiple calculation formulas in the Excel sheet below for learning more about this:
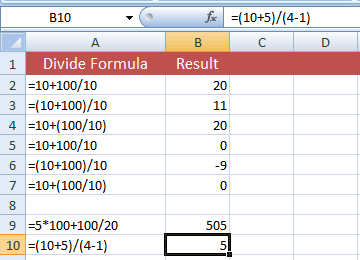
The example of dividing a range of cells by a given number
The following example shows using the SUM function to get the total of a given range and then we divided it by a number in another cell.
Have a look at the formula and result:
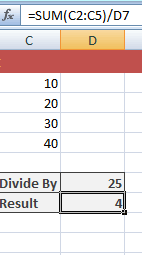
The SUM/divide formula:
You can see, the sum of cells C2 to C5 is 100. I entered 25 in the D7 cell which resulted in 4.
Dividing cell values by a given number - “Paste Special” technique
In the above example, we got the sum and then divided the range of cells.
In this example, you will see how to divide the individual cell values by a specific number using the “Paste Special” technique.
To do that, follow the steps below:
Enter the number that you want to use for the division in an empty cell and copy it as shown below:
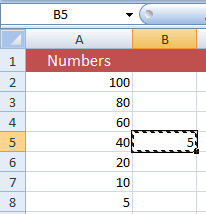
You can see, I entered 5 and pressed Ctrl+C to copy it. You may also right-click to copy that cell.
Select/highlight the range of cells that you want to divide by that number.
For the example, I highlighted A2 to A8 cells. After highlighting, right-click and press the “Paste Special” option.
Be noted, the number that we want to divide this range of cells is still in copy mode:
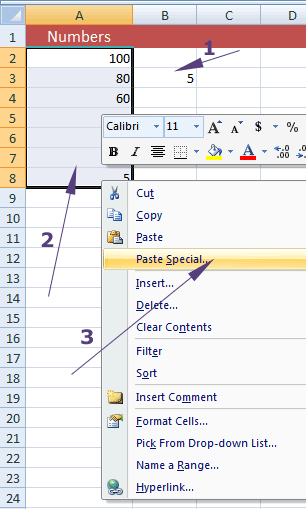
The “Paste Special” dialog should appear. Select the “All” option under “Paste” and “Divide” under the "Operation" option as shown below:
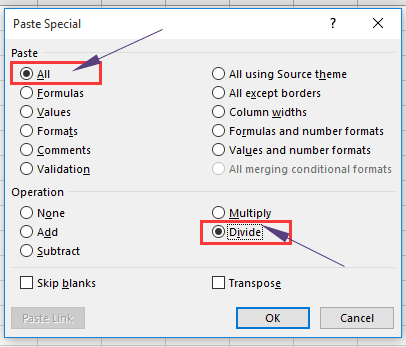
As you press OK, the selected range should have been divided by the specified number in the cell that you copied. As I entered 5, see the resultant sheet below:
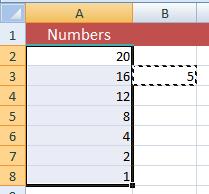
Is not that cool?






