VBA InStr Function: 7 Simple and Excel Sheet Examples
InStr is a text/string function that is used to search in a string. It returns (as Variant/Long ) the first occurrence of the searched text/string.
- 1. What is InStr function in VBA?
- 2. An example of InStr function
- 3. Using start argument
- 4. Is InStr case sensitive function?
- 5. What if the search term is not found?
- 6. Working with Excel sheet and InStr function
- 7. Making “Out of Stock” rows bold and red
- 8. The example of compare argument / case-insensitive search
What is InStr function in VBA?
InStr is a text/string function that is used to search in a string. It returns (as Variant/Long ) the first occurrence of the searched text/string.
We will show you simple examples of VBA InStr function as well as with Excel data – as this is our focus.
Following is the syntax:
InStr([ start ], string1, string2, [ compare ])
So, InStr function takes two strings. See the table below for all arguments:
| Argument | Description |
|---|---|
| String1 | This is the text/string that you want to search in the given string2. |
| String2 | This is the source string where you want to perform the search. |
| Start | The Start argument specifies where to start searching in string2. (Optional) |
| Compare | This is an optional argument. It specifies which type of comparison to perform. |
Possible values for the compare argument are:
| vbUseCompareOption | -1 |
| vbBinaryCompare | 0 |
| vbTextCompare | 1 |
| vbDatabaseCompare | 2 |
This argument is explained in the last example.
An example of InStr function
Let us start with a simple example of using two strings.
We will assign values to these strings after declaration and use both in the InStr function.
The result is displayed in the message box:
VBA code:
Sub InStr_ex() Dim str1, str2 str1 = "VBA/Excel Tutorials" str2 = "T" MsgBox InStr(str1, str2) End Sub
Result:
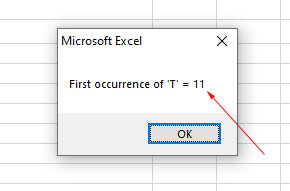
So, we searched for the letter ‘T’ in the str1 string. You can see, its first occurrence is at number 11 - that is the returned value of inStr function.
Using start argument
We have this source string:
We will search = “VBA”
The search will start at position 7.
VBA code:
Sub InStr_ex() Dim str1, str2 Dim res str1 = "VBA is simple and cool. Like VBA!" str2 = "VBA" res = InStr(7, str1, str2) MsgBox "Occurrence of 'VBA' = " & res End Sub
Result:
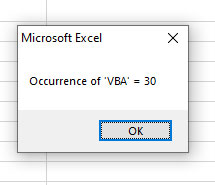
If we omitted the start argument i.e.
str1 = "VBA is simple and cool. Like VBA!" str2 = "VBA" res = InStr(str1, str2) MsgBox "Occurrence of 'VBA' = " & res
Result:
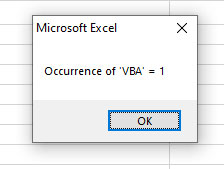
Is InStr case sensitive function?
Consider this string:
We will search for “T” without start argument.
VBA code:
Sub InStr_ex() Dim str1, str2 Dim res str1 = "this is Test" str2 = "T" res = InStr(str1, str2) MsgBox "Occurrence of 'T' = " & res End Sub
Result:
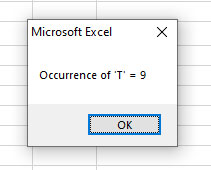
The result proves that inStr is a case-sensitive function.
However, by using compare argument you may perform a case-insensitive search. See the section at the end for compare argument example.
What if the search term is not found?
The inStr function returns 0 if the searched text/string is not found.
See this example:
Sub InStr_ex() Dim str1, str2 Dim res str1 = "this is Test" str2 = "That" res = InStr(str1, str2) MsgBox "Occurrence of 'That' = " & res End Sub
Result:
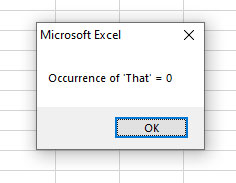
So, InStr returns 0 if no match is found.
Working with Excel sheet and InStr function
Let us show you the usage of the InStr function in an Excel sheet, we will use the following data:
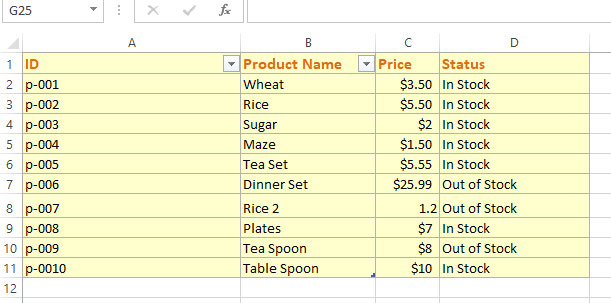
In the first example, we will create a range of “Product Name” columns.
The task is to search “Product Name” starting with the letter “T” by using InStr function and make all those products color red.
See the code and resultant sheet below:
Sub InStr_ex()
Dim Rng As Range
Dim cell As Range
Dim res
'Creating range of cells
Set Rng = Range("B2:B11")
For Each cell In Rng
res = InStr(cell, "T")
If Not res = 0 Then
'Applying color to Cell which name contains T
cell.Font.ColorIndex = 3
End If
Next cell
End Sub
Result:
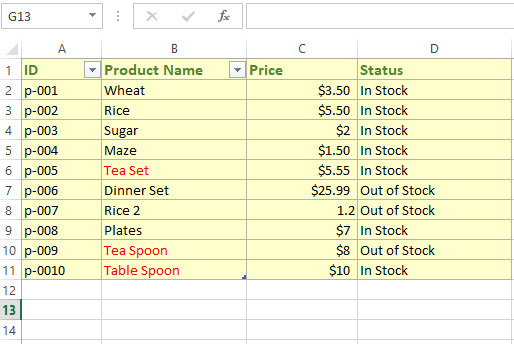
Making “Out of Stock” rows bold and red
A little more complex example.
If you look at the sample sheet, it contains a Status column with “Out of Stock” values for three products.
The task is to make all those rows red, bold, and italic whose status is “Out of Stock” by using inStr function.
First, have a look at the solution and then a little explanation of how it worked:
VBA code:
Sub InStr_ex()
Dim Rng As Range
Dim cell As Range
Dim res
'Creating range of cells
Set Rng = Range("D2:D11")
For Each cell In Rng
res = InStr(cell, "Out")
If Not res = 0 Then
'Applying color, bold and italic to to whole row
cell.EntireRow.Font.Bold = True
cell.EntireRow.Font.Italic = True
cell.EntireRow.Font.ColorIndex = 3
End If
Next cell
End Sub
Result:
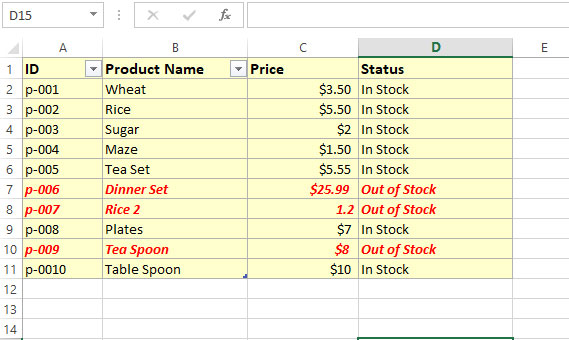
How did it work?
- First, we created a range of cells for the Status column (D2:D11)
- We used this in For..Each loop
- In each iteration, the InStr function is used to check the value of the cell for the word “Out”
- If it is not 0, that means a match is found then we applied bold, italic, and color to the entire row by using EntireRow
The example of compare argument / case-insensitive search
The compare argument is useful in different scenarios.
In one of the above examples, we saw the InStr function is case-sensitive. By using compare vbTextCompare or its value 1, you may perform a case-insensitive search.
See the example below:
Sub InStr_ex() Dim str1, str2 Dim res str1 = "this is Test" str2 = "T" res = InStr(1, str1, str2, vbTextCompare) MsgBox "Occurrence of 'T' = " & res End Sub
Result:
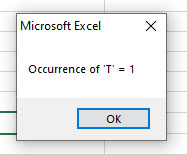
You see, we searched for the capital ‘T’ and it returned the first occurrence for ‘t’.
You may learn more about InStr function and compare options here:
https://learn.microsoft.com/en-us/office/vba/language/reference/user-interface-help/instr-function




