Wrapping Text in an Excel cell
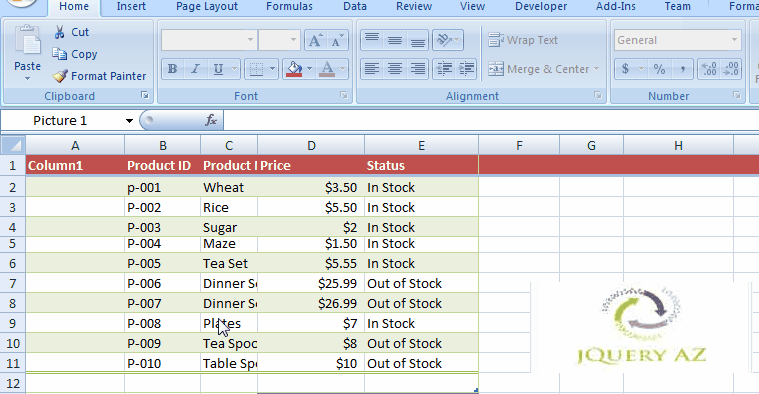
In certain cases, the cells in a worksheet contain text that is bigger than the default width. For example, you have a description cell for a product sheet or remarks/feedback in a customer sheet.
In that case, the cell’s width/height remains the same while the text is hidden. In this tutorial, I will show you ways of wrapping the text in a cell that is bigger than the default cell’s width.
You may auto-wrap the cell for showing all text or add line breaks in a cell – see how with screenshots below.
The example of Excel wrap text (auto)
First, let us have a look at the example of making a cell with auto-wrap text. So, if the size of the text is greater than the cell’s width then it goes to the next line and the whole text is visible.
For making a cell auto wrap text, do this:
Step 1
Select the cell that you want to enable the auto wrap text feature as shown below:
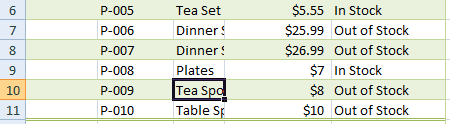
You can see, the text of many cells is hidden in the above graphic. However, we want to wrap the text for only the selected cell (for this example).
Step 2:
Go to “Home” tab in the ribbon
Step 3:
In the Alignment group, click the “Wrap Text” button:
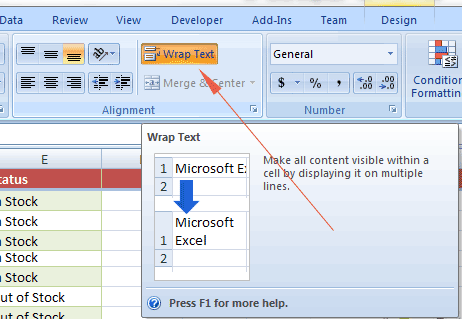
As you press the button, the cell text should look like this:
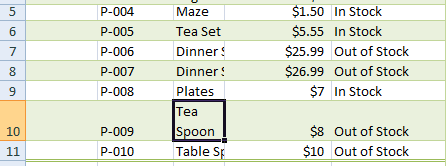
You saw, only the height of the selected cell is increased and all text is visible while other cell’s text in the same column is not. If you enter more text in that column, the height of the cell will increase so that the whole text is visible.
Making whole column auto wrap text enabled
Follow this step for making all cells in a column with “Wrap Text” feature enabled.
Step 1:
Select the column by clicking on the letter e.g. A, B, C, D etc. For example, I selected “C” column:
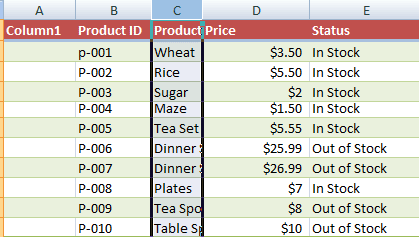
Step 2:
Same as in the above example, go to the “Home” tab in the ribbon.
In the “Alignment” group, press the “Wrap Text” button.
The result of the above sheet is as shown below:
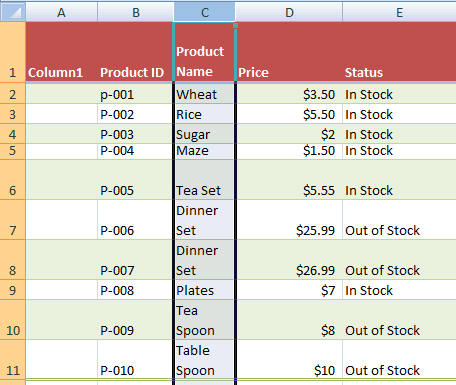
You can see, all text is visible for the column C. Once thing to notice is, the cell’s height is increased while the width remained the same.
Manually adding a line break example
You may also add a line break in a cell as entering the long text. For adding a line break in existing text or while writing the text, do the following.
Double click on the text area where you want to add a line break and press:
Alt + Enter
If you writing text then simply press the Alt + Enter for adding a new line.






