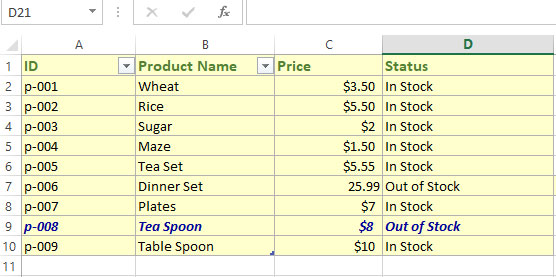VBA Find with What & After Arguments
The Find function has various arguments (required/optional), our focus for this tutorial is using “What” and “After” arguments.

How to use VBA Find with Word argument
- The Find function in VBA is used to search for specific information in a range.
- For example, in a “Product Information” sheet, we want to search for “Computers” item in the range of “B2 to B100” cells.
- The Find function has various arguments (required/optional), our focus for this tutorial is using “What” and “After” arguments.
An example of searching a Range with Find
Following is the sample sheet used for our examples:
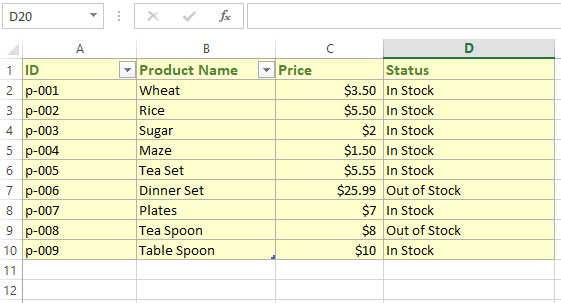
In the first example, we will search for “Wheat” in our range of B2:B11.
Only What argument is given – which is the only required argument in the Find function.
Then we display the Address of the found cell:
VBA Code:
Sub find_ex()
Dim cell As Range
Set cell = Range("B2:B11").Find("Wheat")
MsgBox cell.Address
End Sub
Result:
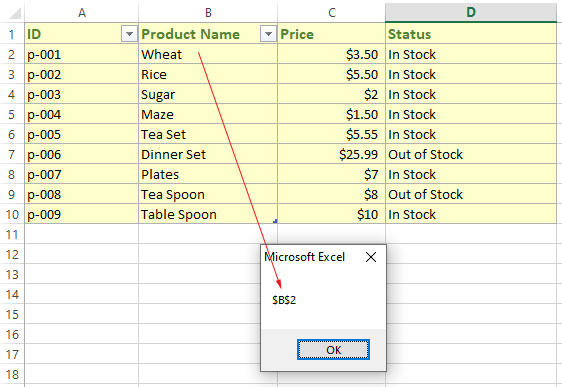
Changing cell color example
In this example, we will change the cell color of the found cell.
We will search for “Rice” and change the font color to green by using the ColorIndex property:
Code:
Sub find_ex()
Dim cell As Range
Set cell = Range("B2:B11").Find("Rice")
cell.Font.ColorIndex = 17
End Sub
Output:
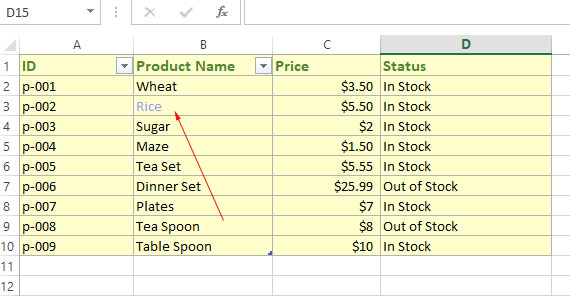
Changing whole row color example after find method
The color of the whole row (or other formatting options) can also be changed after the Find function is able to search data:
The following example changes the whole row color to red, with bold and italic style after searching “Out of Stock” in the D2 to D10 range:
Sub find_ex()
Dim cell As Range
Set cell = Range("D2:B10").Find("Out of Stock")
cell.EntireRow.Font.Color = RGB(255, 0, 0)
cell.EntireRow.Font.Bold = True
cell.EntireRow.Font.Italic = True
End Sub
Result:
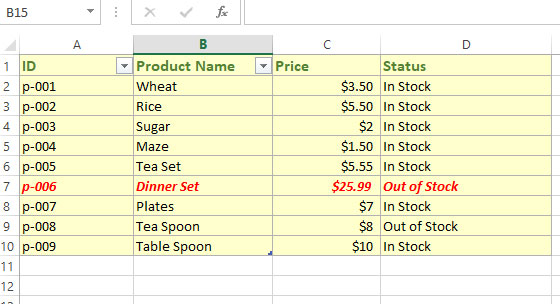
Using the After argument in the Find function example
As the Find function returns a range object that represents the first cell where information is found, what if the sheet contains multiple occurrences of the search terms?
Like in our sheet, “Out of Stock” exists twice.
The example below shows the usage of the “After” argument where you may specify a cell. We will apply a style to the second occurrence:
Code:
Sub find_ex()
Dim cell As Range
'Speicfying What to search and After which cell
Set cell = Range("D2:B10").Find("Out of Stock", After:=Range("D7"))
cell.EntireRow.Font.Color = RGB(0, 0, 155)
cell.EntireRow.Font.Bold = True
cell.EntireRow.Font.Italic = True
End Sub
Result: