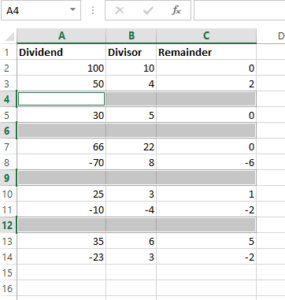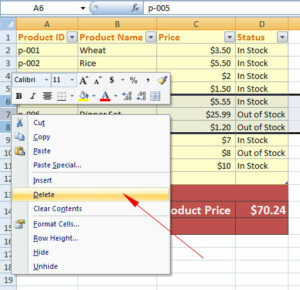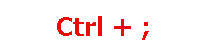How to Hide Selected Row(s) in Excel by Shortcut?
How to hide one or more rows quickly by using a keyboard shortcut?
Hiding rows in Excel
In this Excel tutorial, you will learn how to hide selected row(s) in Excel.
In certain scenarios, you want to keep data in Excel, however, due to sensitivity or privacy you may want to hide some data while other is visible.
That can happen when an Excel file can be read by different people where showing all data is not desirable for all or some other case.
So, how to hide one or more rows quickly by using a keyboard shortcut?
Shortcut to hide specific rows
This will do the job of hiding one or more rows. Watch the videos below for learning more about this.
Hiding single row demonstration
Watch the following video to learn how to hide one active row in Excel.
A step by step to hide single row
If you are not a video fan then follow these steps to hide a single row in an Excel sheet
Select a row that you want to hide. You may also select any cell of the row that you want to hide entirely.
Now press the following keys together:
That’s it! The row should have been hidden.
Hiding multiple rows video demo
Step-by-step guide for hiding multiple rows by single ctrl+9
Select two or more rows that you want to hide if rows are adjacent.
If rows are not adjacent then select the first row and press the ctrl key. Now select the second, third, and so on rows by using the mouse to select all rows that you want to hide.
Use the shortcut:
Well, you have hidden the rows that contain secret data and now want to read again? Don’t worry, this is also pretty simple and we have a shortcut for you to do this job:
Shortcut:
Select the entire sheet and use this shortcut for unhiding all rows:
This will unhide all the hidden rows in the Excel sheet.