How to Freeze Panes in Excel?
Freezing the rows or columns while working in a long workbook can be really useful. For example, the top row contains the headers of the workbook and while entering data or analyzing it
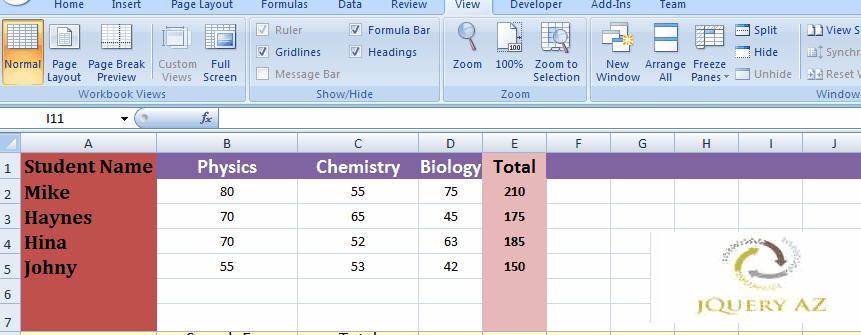
- Freezing the rows or columns while working in a long workbook can be really useful.
- For example, the top row contains the headers of the workbook and while entering data or analyzing it, you may lose the focus that what record belongs to which header.
- To keep a certain row or column, especially the top row or left column always in front of you can be achieved by using the “Freeze Panes” feature of MS Excel.
- In this tutorial, I will show you the ways of freezing the panes; top row, any other row, column, etc. with screenshots and simple steps.
Where "Freeze Panes" option is located?
In MS Excel, press the “View” in the ribbon (top menu bar) and find the “Freeze Panes” icon in the toolbar as shown in the graphic below:
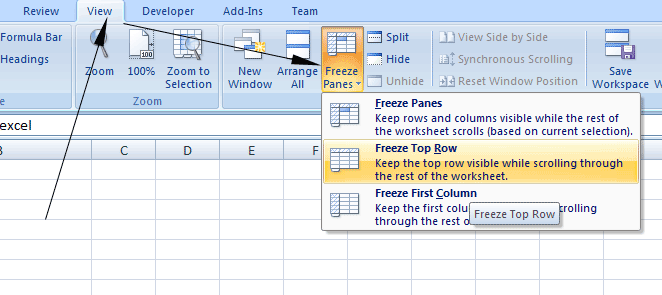
What is the shortcut for freezing panes?
For locking the cells or panes, you may use the following shortcut from the keyboard:
After selecting the cell, press:
For unfreezing the panes:
Select and press:
The shortcuts for freezing the top row and left column are given below with their examples.
Freeze the top row example
Generally, it’s the top row that you would like to freeze in order to keep the headings in view all the time.
For fixing or freezing the top row, follow these simple steps:
No need to select the row, just go to the “View” menu in the ribbon.
Locate the “Free Panes” icon. Open its menu and press the “Freeze Top Row” option as shown below:
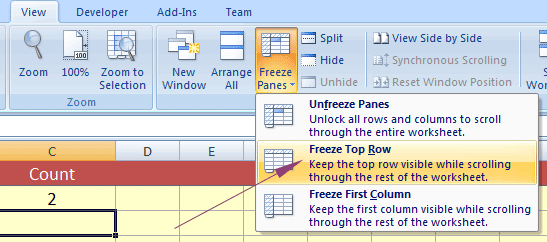
MS Excel should show a dark grey line that indicates the frozen pane. See the image below:
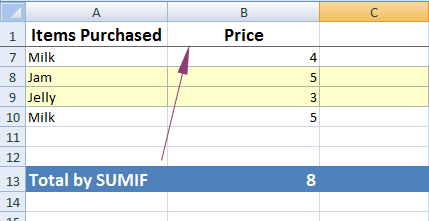
Unlocking the top row
If the top row is locked then again go to the View and Free panes button. As you open its menu, you should now see “Unfreeze Panes”. Press this button and the top row should be unfrozen.
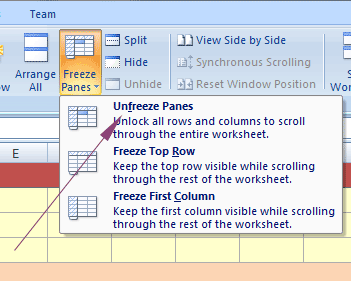
Using the shortcut for freezing the top row
Press the following buttons:
For unfreezing the top row:
How to fix the first column example
Similarly, your headings may be contained in the left or first column of the workbook. In order to freeze the first column, follow this:
Go to the “View” menu in the ribbon.
Locate the "Freeze Panes" button and open its menu.
Press the “Freeze First Column” menu item as shown below:
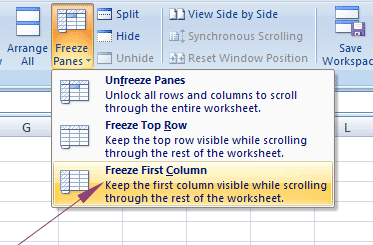
An example sheet is shown below with the first column frozen:
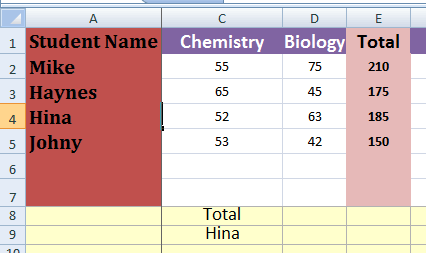
You can see, the A column is appearing and the next column is C as I scrolled to the next column. The B is disappeared while A column is still in the view.
The shortcut for making the first column frozen:
Unfreezing the first column
Just like unfreezing the cells and top row in the above examples, for unfreezing the first column, again go to “View” and select Unfreeze Panes under the Freeze Panes button.
Locking both the top row and first column
In order to freeze both the top row and the first column at the same time, you may press these one by one:
and
However, Excel will unfreeze both simultaneously if you press the “Unfreeze Panes” after freezing both.
How to fix multiple rows example
If you want to freeze not only the top row but subsequent rows as well, then follow this.
Suppose we want to fix till row number 4.
Select the row number 5.
Go to the View tab and press “Freeze Panes” and press the Freeze Panes option. You may also use the shortcut key i.e.
See an example sheet below:
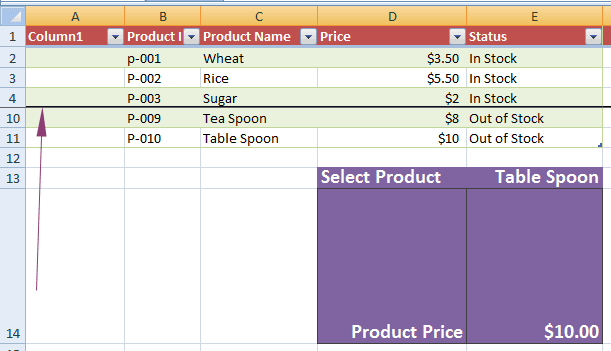
In the above graphic, you can see the row numbers 1,2,3,4 are appearing and the next row is 10 as I scroll down to that row.
Can I freeze a single cell within?
No, Excel does not give the option to freeze a single or a range of cells somewhere in between. For example, fixing the Grand Total, etc.
For that, you may use an odd feature called the “Camera Tool”. This creates a floating picture of a cell’s value that you may put anywhere.






