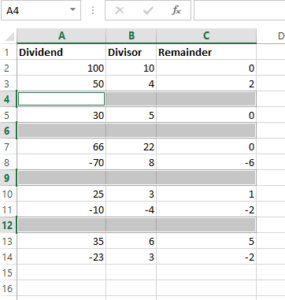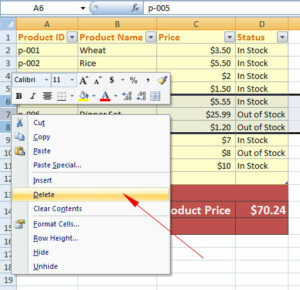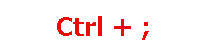How to AutoFit Column Width in Excel? [Shortcut]
So how to expand the width of the column so that it shows the whole content it contains? Use the shortcut…
AutoFit columns width in Excel
While going through reports or data in Excel, you might come across columns with content filled with the hash (#) signs or contents going across the other columns or hidden due to less width.
That means, the width of the column is less than the content it contains and you may need to pull the header of each column to expand it.
So how to expand the width of the column so that it shows the whole content it contains?
Use the shortcut below:
Video demonstration of AutoFit column width by Alt + H + O + I
See the video below to watch how the width of the column is adjusted by using:
Steps to follow to expand all columns by using the shortcut
Follow these steps to AutoFit all required columns to their contents.
Select the columns that you wish to AutoFit as per their contents.
Press the following keys:
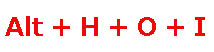
In our video, we selected columns A to D and the shortcut expanded all columns.
You can also see menus open as you keep pressing the keys.
Expand only specific columns?
As you can see in the video, column B is already showing full content and it does not need to expand. In other words, you only want to expand fewer columns per their contents. This is how you may do it:
Suppose we want to AutoFit only columns A and C.
Press ctrl key
Select column A from its header (while keep pressing the ctrl key)
Select column C from its header and release the ctrl key
Press the following keys
This should expand only columns A and C.
Still confused? See the video demonstration below: