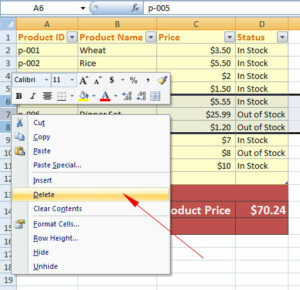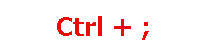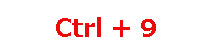Deleting Empty Rows in Excel by Shortcut (3 Steps)
In this tutorial, we will show a three steps process of removing all empty (adjacent or non-adjacent) rows in Excel – by using a shortcut.
Deleting rows in Excel
While deleting a row (empty or non-empty) is quite simple and explained in our tutorial [Delete a row in Excel]
There, you can also see how to remove multiple adjacent rows with a shortcut.
In this tutorial, we will show a three steps process of removing all empty (adjacent or non-adjacent) rows in Excel – by using a shortcut.
Steps for removing empty rows (adjacent or non-adjacent)
Step 1:
In the Active sheet where you want to remove empty rows, press “F5”. It should open the following dialog:
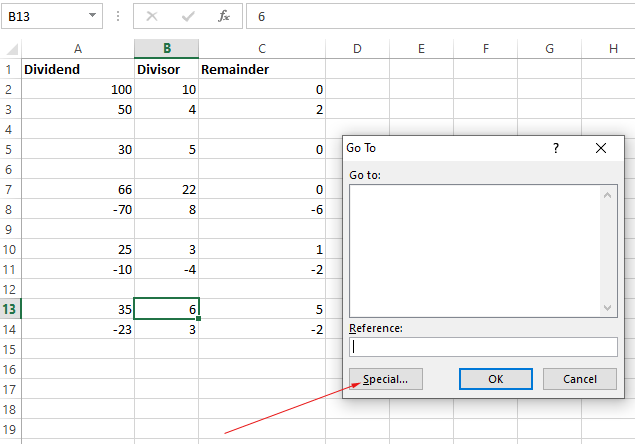
Click on the “Special” button.
Step 2:
On the next dialog, select “Blanks” options and click on the “Ok” button.
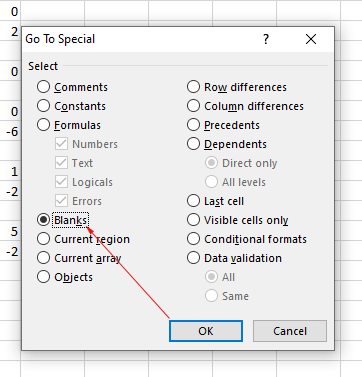
It should select all empty rows in the sheet as shown below.
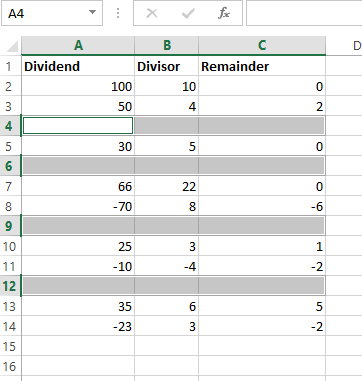
Step 4:
Now perform this shortcut for removing all empty rows:
Alt + H + D + R
That’s it.
It will remove all empty rows from the sheet as shown below.
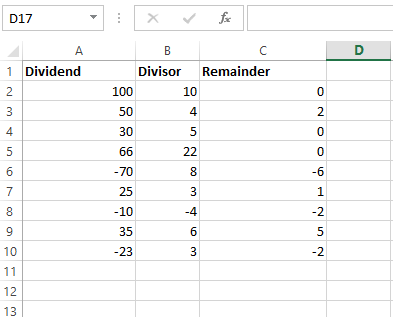
Other shortcuts you may be interested:
Shortcuts to Insert Current Date and Time