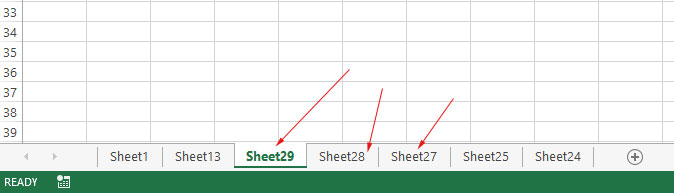8 Examples to Add Sheet in Excel by VBA
A new sheet can be added by Sheets object’s Add method. For example,
Sheets.Add
This code will add a sheet before the active sheet in your Workbook.
How to add Excel sheet by VBA code
- By using VBA, you may add one or more Excel sheets easily.
- A sheet can be added at the beginning, end, or in between i.e. at the specified position
- You may name the newly added sheet as well
- The added sheet becomes active
Which method is used to create new sheet in VBA
A new sheet can be added by Sheets object’s Add method. For example,
Sheets.Add
This code will add a sheet before the active sheet in your Workbook.
Let us look at a few examples with macros and images for adding sheets.
Add a sheet before active sheet example
In the first example, we will add a sheet before the existing active sheet. For an idea, this is our sample sheet before we execute the code:
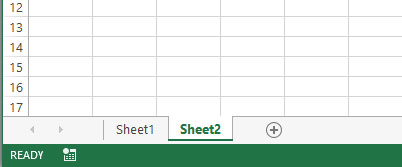
Follow these steps for adding a new sheet before the active sheet:
Step 1:
Go to the “DEVELOPER” tab and locate/click “Visual Basic” as shown below:
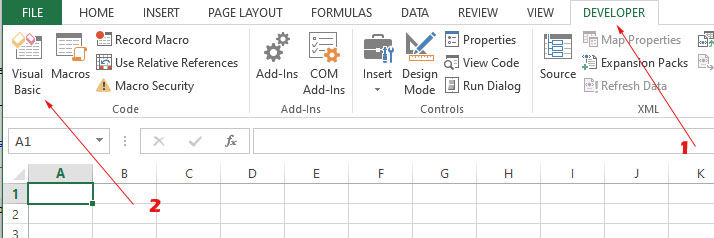
It should open the VBA code editor.
Or press “Alt + F11”shortcut.
Step 2:
In the VB editor, “Insert” a new module:
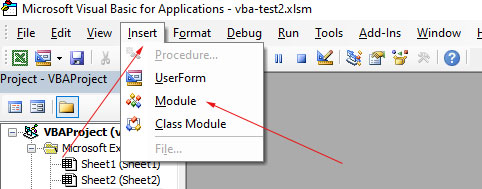
Write this line of code in the module to add a new sheet:
Sub Add_Sheet() Sheets.Add End Sub
Step 3:
Save the module (it may ask to name the module)
Step 4:
Run the code by pressing F5 or from this menu:
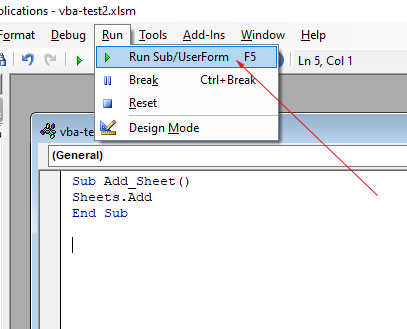
This should add a new sheet before “Sheet1” as this was our active sheet:
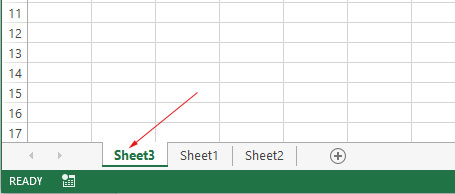
Adding a sheet with specified name
To name a newly added sheet, use the Name as follows:
Sheets.Add.Name = “New Sheet Name”
In the example below, we will add a new sheet to our sample Workbook with the name “Product Information”.
See the VBA code and output below:
Sub Add_Sheet() Sheets.Add.Name = "Product Information" End Sub
Result Workbook:
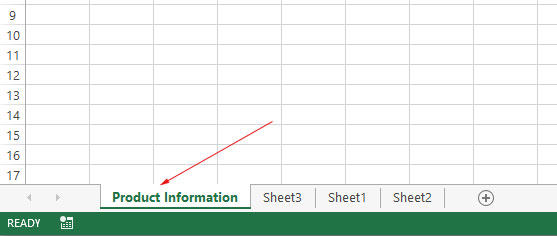
As “Sheet3” became active sheet, so “Product Information” sheet was added before it.
An example of adding named worksheet at the end of Workbook
Though there is no straight-forward method to add a Worksheet at the end of an active Workbook, you may do this by getting the total count of existing sheets and then adding a new sheet at the end.
The example below shows how.
Sub Add_Sheet_End() 'Variable to get maximum sheet number Dim Max_sheet Max_sheet = Sheets.Count 'Adding after maximum sheet Sheets.Add After:=Sheets(Max_sheet) End Sub
Adding custom name sheet at the end
To add a custom-named sheet at the end, you may use this code and replace the name with your own. We will add “Product Information” sheet at the end.
VBA code:
Sub Add_Sheet_End() 'Variable to get maximum sheet number Dim Max_sheet Max_sheet = Sheets.Count 'Adding at the end with custom name Sheets.Add(After:=Sheets(Max_sheet)).Name = "Product Information" End Sub
Result:
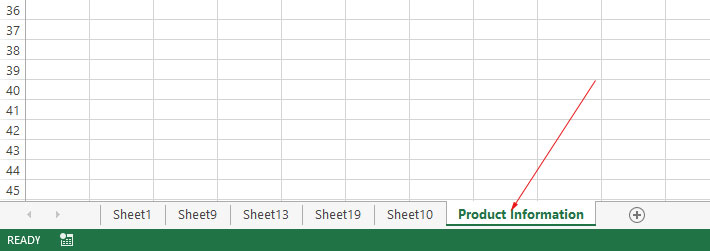
Add name sheet at the beginning
Creating a sheet as the first sheet while any of the sheets is active is also simple:
The code:
Sub Add_Sheet_Start() Sheets.Add(Before:=Sheets(1)).Name = "Sales Information" End Sub
Output:
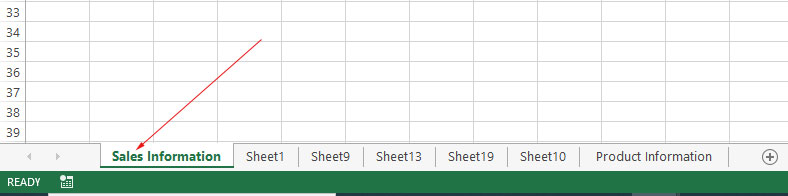
Adding a Worksheet after a specific sheet
The following example shows adding a new Worksheet after a specified Worksheet. Suppose, we have the following sample Workbook sheets:
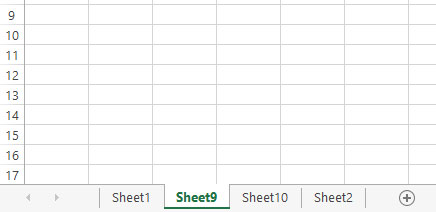
We want to add a new sheet after “Sheet10”.
Execute this code:
Sub Add_Sheet()
Sheets.Add After:=Sheets("Sheet10")
End Sub
Result:
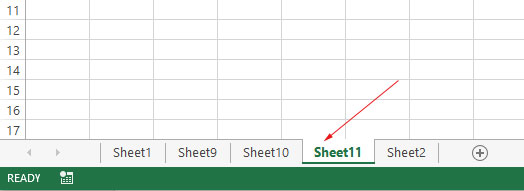
You can see, “Sheet11” is added after “Sheet10”.
And to name the sheet as you want for the specified position:
Sub Add_Sheet_Name()
Sheets.Add(After:=Sheets("Sheet10")).Name = "Sales Sheet"
End Sub
Result:
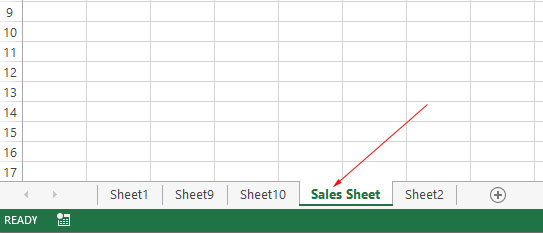
You can see, we provided the name “Sales Sheet” and it is added after Sheet10 in our Workbook.
Adding before a specified sheet example
Just replace, “After” with “Before” in the above example, and a new sheet with the specified name will be added before. See the code and output:
VBA code:
Sub Add_Sheet_Name()
Sheets.Add(Before:=Sheets("Sheet10")).Name = "Employees Sheet"
End Sub
Result:
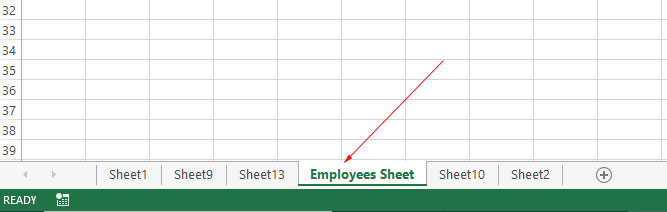
Adding multiple sheets after specified position
Multiple sheets can also be added by a single line of code in VBA.
Just specify the count and position as shown in the example below.
We are adding 3 sheets after “Sheet13” in our sample Workbook:
VBA code:
Sub Add_Sheet_multiple()
Sheets.Add After:=Sheets("Sheet13"), Count:=3
End Sub
Result: